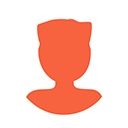pixilated image won't import properly into pattern maker - ALPHA
Reply
|
La_Loca
Professional
|
1 year, 10 months ago by La_Loca
Ok, so... I have an image. It's of Saturn, just one side of it, so 1/3 of the planet and then the rings out one side (on an angle). I have pixelated it in photoshop, being 16 pixels wide. I love how it looks in photoshop, but when I try to do 'alpha from image' using the same dimensions and amount of colors, it doesn't seem to work. The generator blended the colors of the planet and rings, and where there is black (which is most of the background) it made it into 5 different blacks taking up 5 colors for the straight-up black background. 😤How can I force it to choose just ONE color for the background, and use the remaining colors for the pixels that DO have color? or is there another option other than having to place each pixel one-by-one to replicate it... 😭 😢 |
|
halokiwi
Super Moderator
|
1 year, 10 months ago by halokiwi
Make sure your image is actually 16x16 pixels wide and not let's say 5x5 pixels per pixel you want. If one pixel really represents one knot, there should be no issue.Alternatively you can just set the size of the pattern to 16x16 |
|
IndyHaine
Bracelet King
|
1 year, 3 months ago by IndyHaine
I think I know exactly what problem you're referring to with the colors:The thing is, you have to choose the exact number of colors you have, when generating a pattern from an image. You can't for example have an image with 8 colors and input "max. 10 colors" in the generator - because it's not actually the maximal amount of colors it will generate but the exact amount. By extension (and confusingly), that also leads to the generated image actually looking like it has FEWER colors than 10 - because as you said, it will use 4 different blacks for example. So only 6 colors that are not black will show on the generated image. Other than that, like the person above suggested, you need to make sure that your picture is actually only X pixels wide or if it's just a pixelated version of the still full-sized image. |
|
paulasophi
Bracelet King
|
1 year, 3 months ago by paulasophi
You can do Alphas from images?! How did I never know omg
|
|
just_for_u
Professional
|
1 year ago by just_for_u
@La_Loca,Lol My third thread responding with the same thing 🤪 I was getting so frustrated as I was having the same issue but I finally found a way that works for me! Here's what I do: •I set the dimensions to have at least one side 200 and the other somewhere between 100-200. • I set the colors to three times the amount of colors I think it needs. (There are a lot of shadows or blurry pixels that get perceived as different colors) So I get a great, clear, vibrant picture. • Then, I crop the sides by removing rows until I'm at my ideal (or decent) size. •Then, I head to the 'Alpha' tab and change all the extra colors that are just a shade off from the rest, to a random bright color that is totally not in my design, like purple or red. • It is then super easy to go over those spots with my one shade that I'm using, eliminating all the extra colors. Hope this is helpful! |
|
o-0
Advanced
|
1 year ago by o-0
@just_for_u that still seems like in the end it would still be way bigger than you would want it to be even if you crop the sides.
|
|
just_for_u
Professional
|
1 year ago by just_for_u
@o-0, that's very true. It's very tedious but you can keep trimming it down to your desired dimensions... Also, you could trim in between elements to get rid of excess background. Unless you're talking about a real whole photo, because those are extremely difficult to get small and detailed...
|
Reply